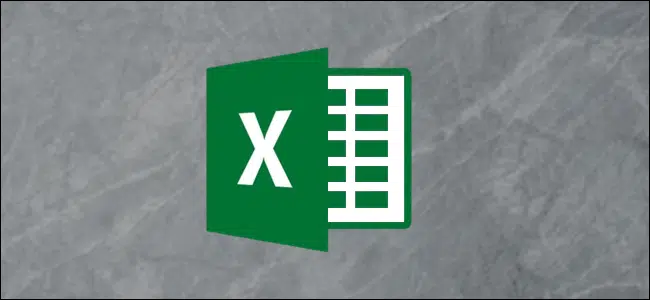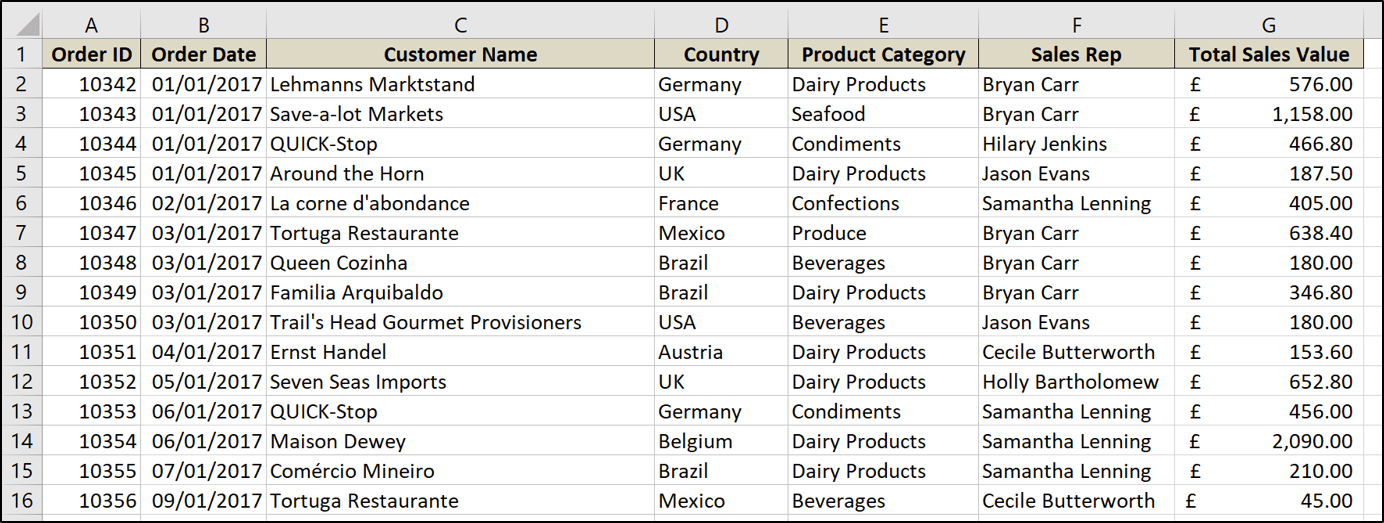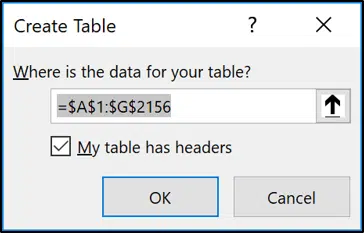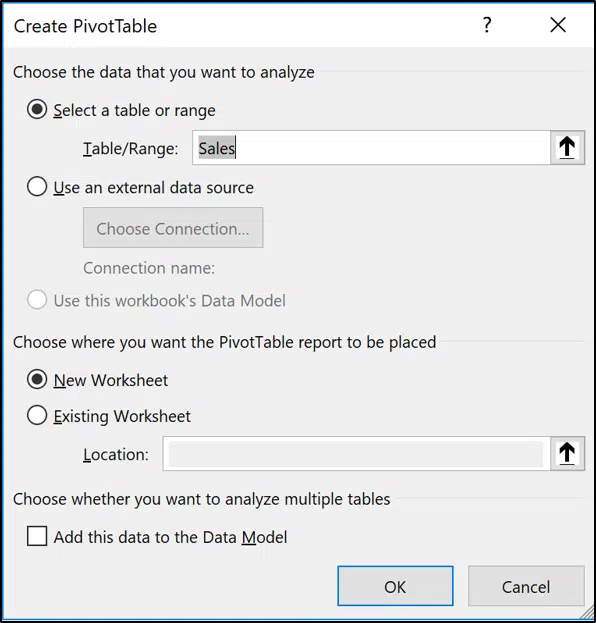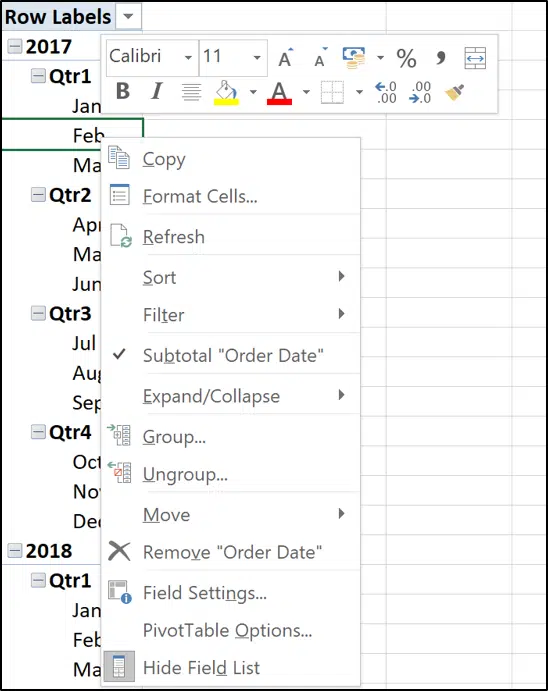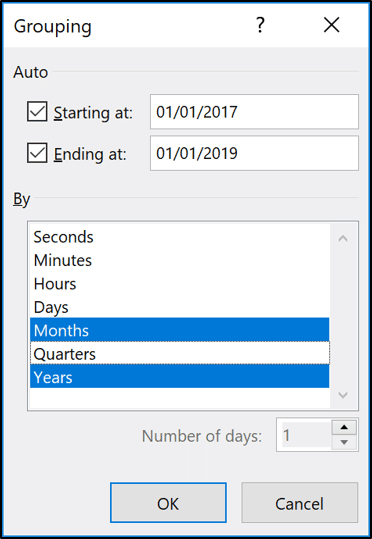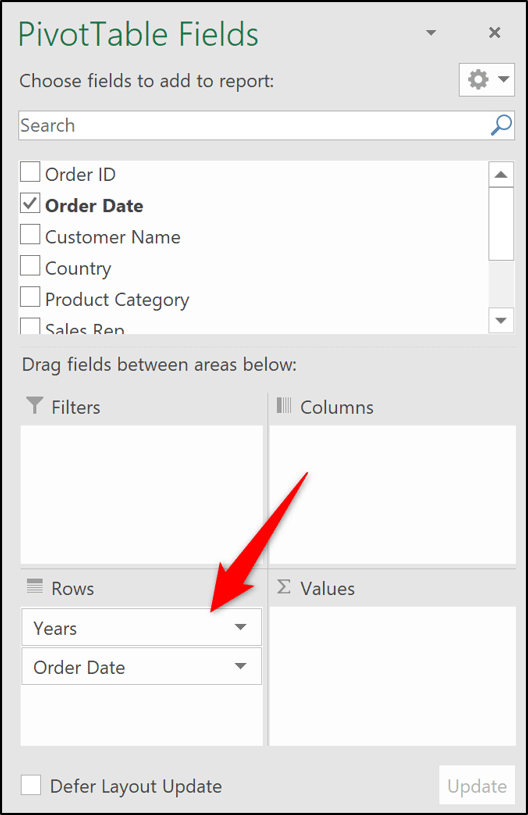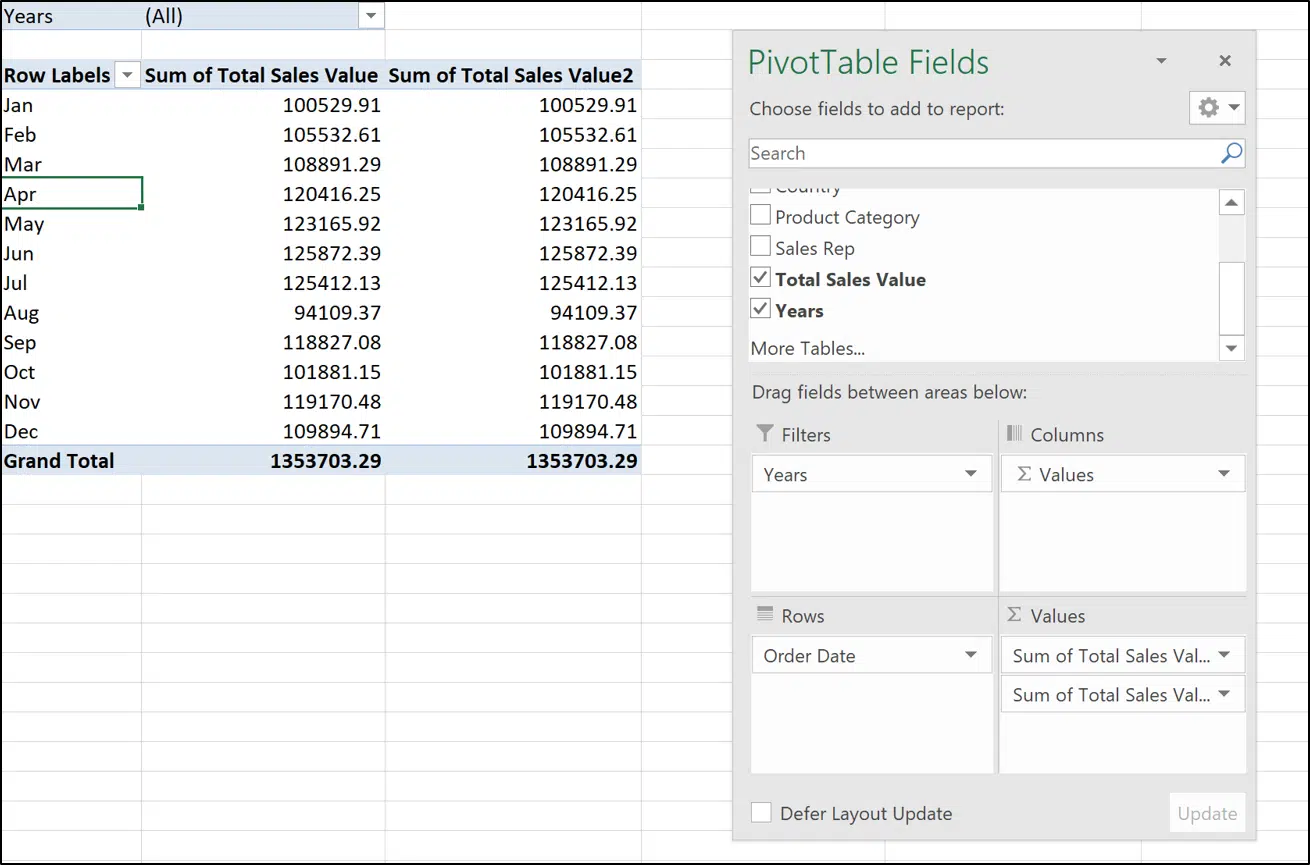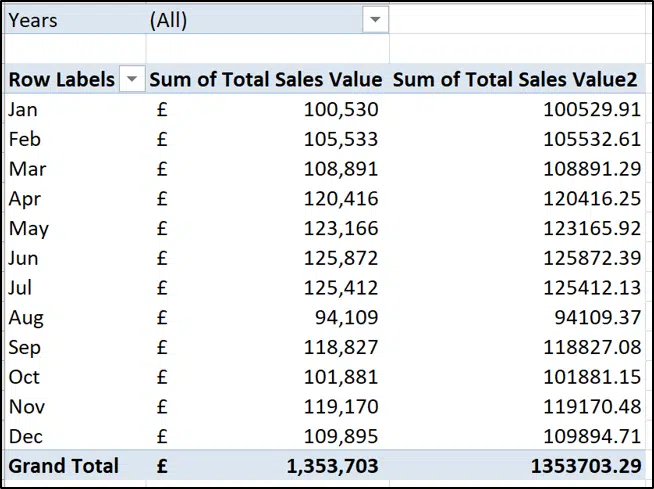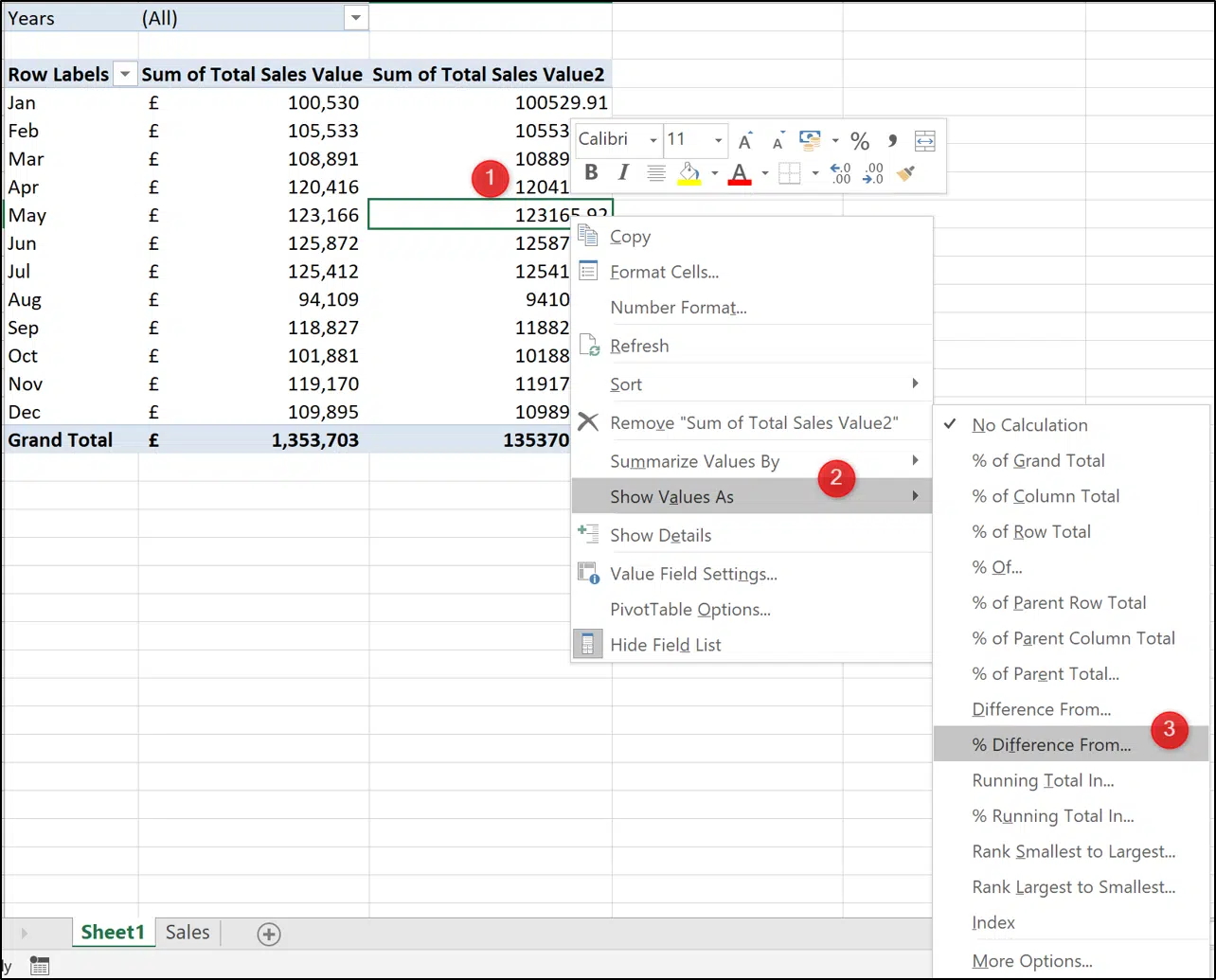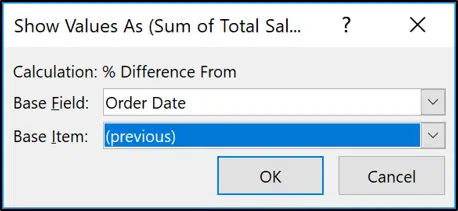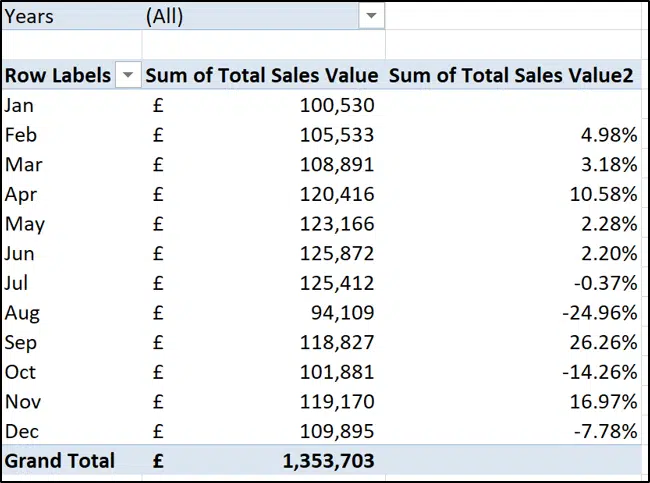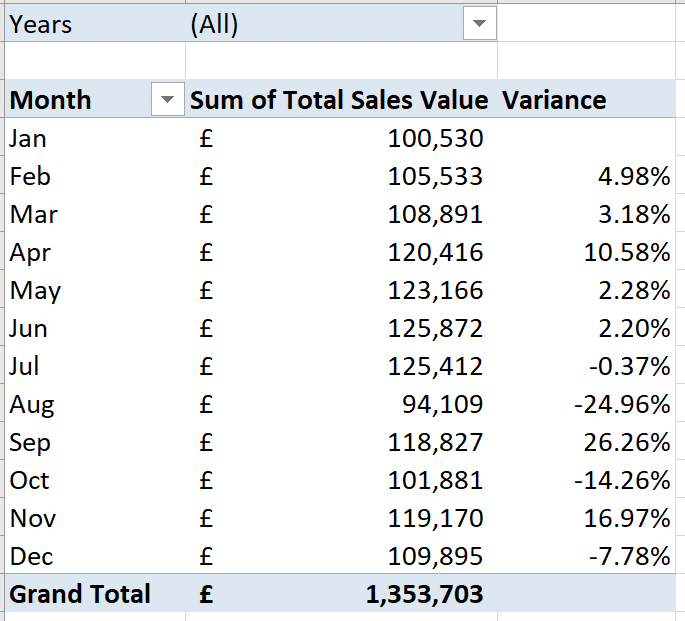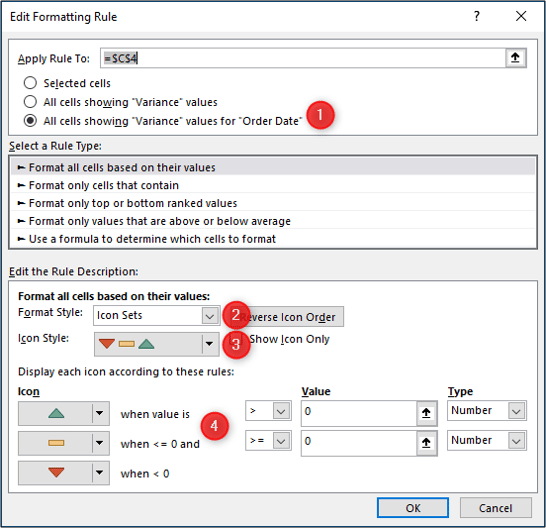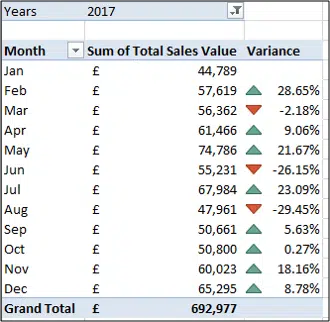Les tableaux croisés dynamiques sont un outil de création de rapports incroyable intégré à Excel. Bien qu’ils soient généralement utilisés pour résumer les données avec des totaux, vous pouvez également les utiliser pour calculer le pourcentage de variation entre les valeurs. Mieux encore : c’est simple à faire.
Vous pouvez utiliser cette technique pour faire toutes sortes de choses, à peu près partout où vous voulez voir comment une valeur se compare à une autre. Dans cet article, nous allons utiliser l’exemple simple de calcul et d’affichage du pourcentage par lequel la valeur totale des ventes change mois par mois.
A lire aussi : Types d'inflation : quels sont les 3 types et leurs impacts ?
Voici la feuille que nous allons utiliser.
A lire aussi : Assurland.com : comparateur d'assurance pour particulier
Il s’agit d’un exemple assez typique d’une feuille de vente qui indique la date de la commande, le nom du client, le représentant des ventes, la valeur totale des ventes et quelques autres choses.
Pour ce faire, nous allons d’abord mettre en forme notre gamme de valeurs comme un tableau dans Excel, puis nous allons créer un tableau croisé dynamique pour effectuer et afficher nos calculs de variation en pourcentage.
Plan de l'article
Formatage de la plage en tant que table
Si votre plage de données n’est pas déjà formatée en tant que tableau, nous vous encourageons à le faire. Les données stockées dans des tableaux présentent plusieurs avantages par rapport aux données des plages de cellules de feuilles de calcul, en particulier lors de l’utilisation de tableaux croisés dynamiques (en savoir plus sur les avantages de l’utilisation de tableaux).
Pour formater une plage en tant que tableau, sélectionnez la plage de cellules et cliquez sur Insérer > Tableau.
Vérifiez que la plage est correcte, que vous avez des en-têtes dans la première ligne de cette plage, puis cliquez sur « OK ».
La plage est maintenant formatée comme un tableau. Le nom de la table facilitera la référence à l’avenir lors de la création de tableaux croisés dynamiques, de graphiques et de formules.
Cliquez sur l’onglet « Conception » sous Outils de tableau, puis saisissez un nom dans la zone au début du ruban. Cette table a été nommée « Ventes ».
Vous pouvez également changer le style de la table ici si vous le souhaitez.
Créez un tableau croisé dynamique pour afficher la variation en pourcentage
Passons maintenant à la création du tableau croisé dynamique. Dans le nouveau tableau, cliquez sur Insérer > Tableau croisé dynamique.
La fenêtre Créer un tableau croisé dynamique s’affiche. Il aura automatiquement détecté votre table. Mais vous pouvez sélectionner la table ou la plage que vous souhaitez utiliser pour le tableau croisé dynamique à ce stade.
Dates de groupe en mois
Nous allons ensuite faire glisser le champ de date que nous voulons regrouper dans la zone des lignes de tableau croisé dynamique. Dans cet exemple, le champ est nommé Date de la commande.
À partir d’Excel 2016, les valeurs de date sont automatiquement regroupées en années, trimestres et mois.
Si votre version d’Excel ne le fait pas, ou si vous voulez simplement modifier le regroupement, cliquez avec le bouton droit sur une cellule contenant une valeur de date, puis sélectionnez la commande « Groupe ».
Sélectionnez les groupes que vous souhaitez utiliser. Dans cet exemple, seuls les années et les mois sont sélectionnés.
Année et mois sont maintenant des champs que nous pouvons utiliser pour l’analyse. Les mois sont toujours nommés comme date de la commande.
Ajoutez des champs de valeur à la croix dynamique de la table
Déplacez le champ Année des lignes dans la zone Filtre. Cela permet à l’utilisateur de filtrer le tableau croisé dynamique pendant une année, plutôt que d’encombrer le tableau croisé dynamique avec trop d’informations.
Faites glisser le champ contenant les valeurs (Valeur totale des ventes dans cet exemple) que vous souhaitez calculer et présenter deux fois la modification dans la zone Valeurs.
Ça ne ressemble pas encore à beaucoup. Mais cela va changer très bientôt.
Les deux champs de valeur seront par défaut sur la somme et n’ont actuellement aucune mise en forme.
Les valeurs de la première colonne que nous voulons conserver en tant que totaux. Cependant, ils nécessitent un formatage.
Cliquez avec le bouton droit de la souris sur un nombre dans la première colonne et sélectionnez « Formatting Numbers » dans le menu contextuel.
Choisissez le format « Comptabilité » avec 0 décimales dans la boîte de dialogue Format des cellules.
Le tableau croisé dynamique ressemble maintenant à ceci :
Créer une variation de pourcentage Colonne
Cliquez avec le bouton droit sur une valeur dans la deuxième colonne, pointez sur « Afficher les valeurs », puis cliquez sur l’option « % différence de ».
Sélectionnez « (Précédent) » comme élément de base. Cela signifie que la valeur du mois en cours est toujours comparée à la valeur des mois précédents (champ Date de commande).
Le tableau croisé dynamique affiche désormais les valeurs et la variation en pourcentage.
Cliquez dans la cellule contenant les étiquettes de ligne et entrez « Mois » comme en-tête de cette colonne. Cliquez ensuite dans la cellule d’en-tête de la deuxième colonne de valeurs et tapez « Variance ».
Ajoutez des flèches de variance
Pour affiner vraiment ce tableau croisé dynamique, il est préférable de visualiser la variation en pourcentage en ajoutant des flèches vertes et rouges.
Ils nous fourniront une bonne façon de voir si un changement a été positif ou négatif.
Cliquez sur l’une des valeurs de la deuxième colonne, puis cliquez sur Accueil > Mise en forme conditionnelle > Nouveau Règle. Dans la fenêtre Modifier la règle de mise en forme qui s’ouvre, procédez comme suit :
- Sélectionnez l’option « Toutes les cellules affichant des valeurs « Variance » pour la date de commande ».
- Sélectionnez « Jeux d’icônes » dans la liste Format Style.
- Sélectionnez les triangles rouges, orange et verts dans la liste Style d’icône.
- Dans la colonne Type, modifiez l’option de liste pour dire « Nombre » au lieu de Pourcentage. Cela modifiera la colonne Valeur à 0. Exactement ce qu’on veut.
Cliquez sur « OK » et la mise en forme conditionnelle est appliquée au tableau croisé dynamique.
Les tableaux croisés dynamiques sont un outil incroyable et l’un des moyens les plus faciles d’afficher les variations en pourcentage dans le temps pour les valeurs.