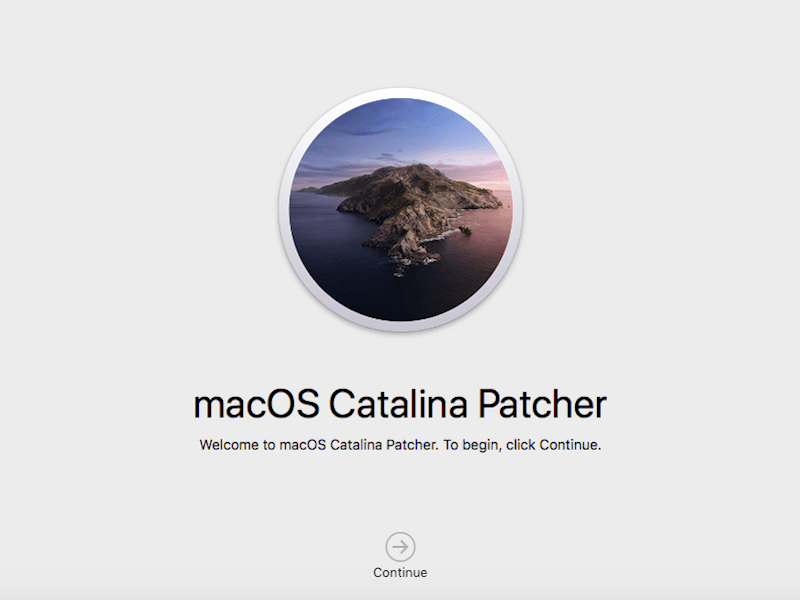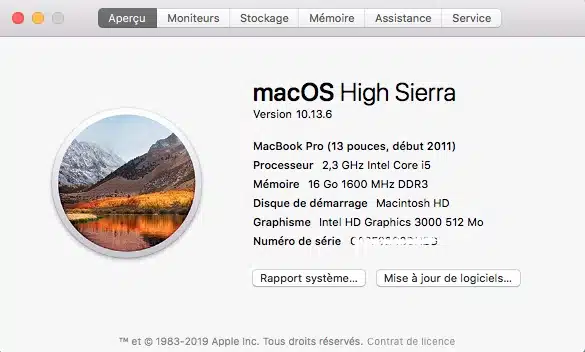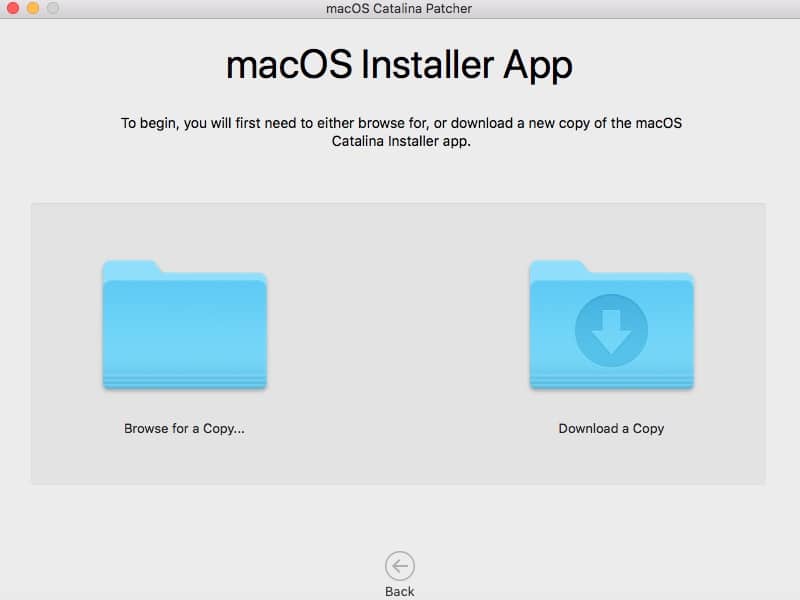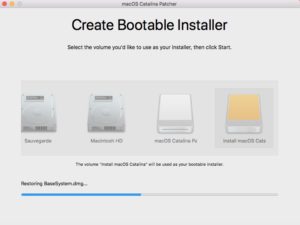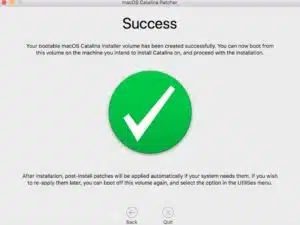Ma fille possède un vieux MacBook Pro 13 pouces de début 2011. Au fil du temps, j’ai ajouté un SSD et changé la RAM à 16 Go. Il n’est pas récent (seulement 9 ans) et il répondait aux besoins de ma fille : surfer, écriture d’e-mails, traitement de texte, retouche photo avec l’application Photos et montage vidéo avec iMovie. C’est bien sûr mon côté Geek qui m’a poussé à mettre à jour vers la dernière version de macOS Catalina.
Comment installer Netflix sur un vieux MacOs Catalina?
Cet article aurait dû être écrit en octobre 2019, quand j’ai fait le saut… mais par manque de temps (et d’oubli) je ne pouvais pas écrire avant.
A découvrir également : Les différents types de claviers d'ordinateur
Attention, si cette procédure n’est pas complexe… vous devez avoir un minimum de connaissances techniques. Je vous recommande également de faire une sauvegarde de vos données (ou même deux) avant de commencer.
A voir aussi : Quelles sont les étapes avant la création d’un site internet ?
Tout d’abord, vous devez vous assurer que votre Mac peut recevoir la dernière version de macOS. Même si la procédure fonctionne pour de nombreux ordinateurs, il y a quelques exceptions. Visitez le site Catalina Patcher et la section Compatibilité du système. Une fois confirmé, vous devez télécharger la dernière version de macOS. Malheureusement, sur un vieux Mac, l’App Store ne le permet pas. Vous pouvez passer par un autre Mac (plus récent) ou via macOS Catalina Patcher. Ce dernier s’occupe de tout de A à Z (y compris le téléchargement de la dernière version de macOS). Une fois macOS Catalina Patcher téléchargé, lancez le fichier the.dmg, faites un clic droit sur l’application et Ouvrez
Et laissez-vous guider…
L’ interface est en anglais, mais elle est relativement accessible. Une fois le choix ci-dessus sélectionné (à gauche si vous avez téléchargé macOS Catalina/droite laissez l’outil télécharger une copie du système d’exploitation), vous devrez sélectionner le support qui vous servira pour l’installation (clé USB ou disque dur). Attention, il est ici pour créer par exemple une clé USB amorçable permettant l’installation.
La clé amorçable avec macOS Catalina est maintenant prête. Cependant, avant d’aller plus loin, l’outil indique des informations importantes : « Après l’installation, les correctifs post-installation seront appliqués automatiquement si votre système en a besoin. Si vous souhaitez les réappliquer ultérieurement, vous pouvez redémarrer l’utilitaire en le sélectionnant dans le menu Autre. » Maintenant, vous pouvez passer à la phase d’installation. Pour ce faire, je vous recommande de cliquer sur le Menu Apple (en haut à gauche) et de sélectionner Redémarrer. Pendant le redémarrage, appuyez sur le bouton d’option du clavier. Cela aura pour effet de lancer le gestionnaire de démarrage où vous pouvez choisir le volume (dans notre cas, la clé USB).
Si ces explications ne vous suffisent pas, je vous recommande de regarder cette vidéo…
Limites…
Apple a limité Catalina, il y a de bonnes raisons. La première est que le matériel n’est pas très jeune et a quelques limites. Celles-ci sont contournées, telles que l’accélération matérielle pour la partie graphique. C’est la chose principale… L’impact est que le processeur est plus demandé et que le rendu dans certaines applications est moins prétentieux (p. ex., Plans).
En outre, le système n’offrira plus de mise à jour … La seule solution sera de refaire la procédure décrite ci-dessus, ce qui est plutôt très contraignant. Le correctif (version 1.3) vous permet d’installer macOS 10.15.3 (dernière version endate).